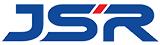အဝေးမှ ပညာပေးသူ လုပ်ဆောင်ချက် ဆိုသည်မှာ သင်ကြားသူ လုပ်ဆောင်မှုတွင် မျက်နှာပြင်ကို ဖတ်နိုင် သို့မဟုတ် လည်ပတ်နိုင်သည့် ဝဘ်ဘရောက်ဆာကို ရည်ညွှန်းသည်။ထို့ကြောင့် ဆရာ၏ရုပ်ပုံအား အဝေးထိန်းခလုတ်ဖြင့် ပြသခြင်းဖြင့် ထိန်းချုပ်အစိုးရအဖွဲ့၏ အခြေအနေကို အတည်ပြုနိုင်သည်။
စီမံခန့်ခွဲသူသည် အဝေးထိန်းလုပ်ဆောင်ချက်ကို လုပ်ဆောင်သည့် အသုံးပြုသူ၏ လော့ဂ်အင်အမည်နှင့် စကားဝှက်ကို ဆုံးဖြတ်နိုင်ပြီး၊ အသုံးပြုသူနှင့် သီးခြားစီ ဖတ်ရန်/လုပ်ဆောင်ရန် ဆရာအတွက် အသုံးပြုခွင့်နည်းလမ်းကို ဆုံးဖြတ်နိုင်သည်။စီမံခန့်ခွဲသူသည် အများဆုံး အသုံးပြုသူအကောင့် 100 သို့ ဝင်ရောက်နိုင်သည်။ထို့အပြင်၊ ဝင်ရောက်အသုံးပြုသူအကောင့်အချက်အလက်ကို စီမံခန့်ခွဲသူကသာ ပြုပြင်နိုင်ပါသည်။
ဤလုပ်ဆောင်ချက်ကို YRC1000 ထိန်းချုပ်ခန်းတွင် အသုံးပြုနိုင်သည်။
• သတိထားရမည့်ကိစ္စများ
၁၊သင်ကြားရေးကိရိယာ၏ လည်ပတ်မှုအဆုံးတွင် အဝေးမှသင်ကြားရေးကိရိယာကို လည်ပတ်သောအခါ၊ သင်ကြားရေးကိရိယာကို လည်ပတ်၍မရပါ။
၂၊ပြုပြင်ထိန်းသိမ်းမှုမုဒ်တွင် လုပ်ဆောင်ချက်ကို အဝေးမှသင်ကြားရေးဆရာလုပ်ဆောင်မှုအတွင်း လုပ်ဆောင်၍မရပါ။
• လျှောက်လွှာပတ်ဝန်းကျင်
အောက်ပါပတ်ဝန်းကျင်များတွင် အဝေးထိန်းပညာပေးသူကို အသုံးပြုရန် သင့်အား အကြံပြုထားသည်။ထို့အပြင်၊ ပိုမိုလုံခြုံပြီး သက်တောင့်သက်သာရှိစေရန် ဘရောက်ဆာ၏ နောက်ဆုံးဗားရှင်းကို အသုံးပြုရန် အကြံပြုထားသည်။
LAN Interface ဆက်တင်များ
1. ပင်မမီနူးကို နှိပ်နေစဉ် ပါဝါဖွင့်ပါ။
- ပြုပြင်ထိန်းသိမ်းမှုမုဒ်ကို စတင်ခြင်း။
2. လုံခြုံရေးကို စီမံခန့်ခွဲရေးမုဒ်တွင် သတ်မှတ်ပါ။
3. ပင်မမီနူးမှ System ကို ရွေးပါ။
- submenu ကိုပြသထားသည်။
4. [ဆက်တင်များ] ကို ရွေးပါ
- တပ်ဆင်မှုမျက်နှာပြင်ကိုပြသထားသည်။
5. `ရွေးချယ်နိုင်သော လုပ်ဆောင်ချက်များ´ ကို ရွေးပါ
- လုပ်ဆောင်ချက်ရွေးချယ်မှုမျက်နှာပြင်ကိုပြသပါ။
6. 「LAN Set the interface」အသေးစိတ် ဆက်တင်ကို ရွေးချယ်ပါ။
-LAN interface ဆက်တင်မျက်နှာပြင်ကိုပြသထားသည်။
7. LAN interface ဆက်တင် မျက်နှာပြင်ကို ပြသထားသည်။IP လိပ်စာ (LAN2) ကို ရွေးပါ
- drop-down menu ကိုပြသသောအခါ၊ Manual Settings သို့မဟုတ် DHCP ဆက်တင်များကိုရွေးချယ်ပါ။
8. သင်ပြောင်းလဲလိုသော ဆက်သွယ်မှုဘောင်များကို ရွေးချယ်ပါ။
- IP လိပ်စာ (LAN2) ကို အသက်ဝင်စေရန် ပြောင်းလဲပြီးနောက်၊ ပြောင်းလဲရန် အခြားဆက်သွယ်ရေး ဘောင်များကို ရွေးချယ်ပါ။
drop-down menu သည် ရွေးချယ်နိုင်မည်ဖြစ်သည်။
တိုက်ရိုက်ရိုက်ပါက၊ virtual keyboard ကို အသုံးပြု၍ စာရိုက်နိုင်သည်။
9. [Enter] ကိုနှိပ်ပါ။
- အတည်ပြုချက် dialog box ကိုပြသထားသည်။
10. [Yes] ကို ရွေးပါ
- “Yes” ကို ရွေးပြီးနောက်၊ လုပ်ဆောင်ချက် ရွေးချယ်မှု မျက်နှာပြင်ကို ပြန်ပေးသည်။
11. ပါဝါပြန်ဖွင့်ပါ။
- ပါဝါပြန်ဖွင့်ခြင်းဖြင့် ပုံမှန်မုဒ်ကို စတင်ပါ။
အဝေးထိန်း သင်ကြားရေးကိရိယာ လည်ပတ်မှုအတွက် အသုံးပြုသူ ဆက်တင်နည်းလမ်း
အသုံးပြုသူအကောင့်ကို အသုံးပြု၍ ဝင်ရောက်ပါ။
လည်ပတ်ပိုင်ခွင့်များ (Safe Mode) အသုံးပြုသူသည် စီမံခန့်ခွဲမှုမုဒ်တွင် သို့မဟုတ် အထက်ရှိမှသာ လုပ်ဆောင်ချက်ကို လုပ်ဆောင်နိုင်သည်။
1. ကျေးဇူးပြု၍ ပင်မမီနူးမှ [စနစ် အချက်အလက်] – [အသုံးပြုသူ စကားဝှက်] ကို ရွေးပါ။
2. အသုံးပြုသူစကားဝှက်၏မျက်နှာပြင်ကိုပြသသောအခါ၊ ကာဆာကို “အသုံးပြုသူအမည်” သို့ရွှေ့ပြီး [Select] ကိုနှိပ်ပါ။
3. ရွေးချယ်မှုစာရင်းကိုပြသပြီးနောက်၊ ကာဆာကို “အသုံးပြုသူဝင်ရောက်ခြင်း” သို့ရွှေ့ပြီး [Select] ကိုနှိပ်ပါ။
4. အသုံးပြုသူ စကားဝှက် လော့ဂ်အင် (login/change) မျက်နှာပြင်ကို ပြသပြီးနောက်၊ အသုံးပြုသူအကောင့်ကို အောက်ပါအတိုင်း သတ်မှတ်ပါ။– အသုံးပြုသူအမည်-
အသုံးပြုသူအမည်တွင် 1 မှ 16 စာလုံးနှင့် ဂဏန်းများ ပါဝင်နိုင်သည်။
– စကားဝှက်
စကားဝှက်တွင် ဂဏန်း ၄ လုံးမှ ၁၆ လုံးပါရှိသည်။
- အဝေးသင်သင်ကြားရေးကိရိယာ လည်ပတ်မှု-
သင်သည် အဝေးထိန်းပညာပေးသူကို အသုံးပြုနေသူ ဟုတ်မဟုတ် ရွေးပါ (ဟုတ်/မဟုတ်)။—လုပ်ဆောင်ပါ:
ကျေးဇူးပြု၍ အသုံးပြုသူ၏ဝင်ရောက်ခွင့်အဆင့် (ငြင်းပယ်/ခွင့်ပြု) ကို ရွေးပါ။
5. ကျေးဇူးပြု၍ [Enter] ကိုနှိပ်ပါ သို့မဟုတ် [Execute] ကိုရွေးချယ်ပါ။
6. အသုံးပြုသူအကောင့်သည် login ၀င်လိမ့်မည်။
စာတိုက်အချိန်- နိုဝင်ဘာ-၀၉-၂၀၂၂